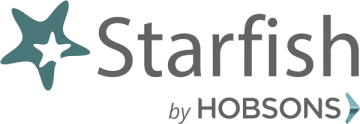The first time you log in to Starfish, Starfish will provide a ‘wizard’ to walk you through setting up your office hours, which enables students to schedule time with you. If you do not wish to complete the wizard just yet, check the box labeled “Show me this Office Hours Setup Page again next time I login if I don’t have any Office Hours”, and then click the Close button.
If your office hours are different week to week, follow the “If your office hours don’t repeat weekly, click here” link.
If your office hours recur, complete the fields presented to specify:
- What day(s) do you have office hours? - check the boxes for each day.
- What time are your office hours? - enter a start and end time.
- Where are they? - select the Type of setting and enter the Details in the field provided (e.g. the building and room number of your office).
- If relevant, provide Instructions for students who make appointments with you.
- Click the Set up Office Hours button to save your office hours.
To setup additional office hours or make any changes, use the buttons on your Home or Appointments page to Add Office Hours, Add Appointment, Add Group Session, Reserve Time or use the Scheduling Wizard.